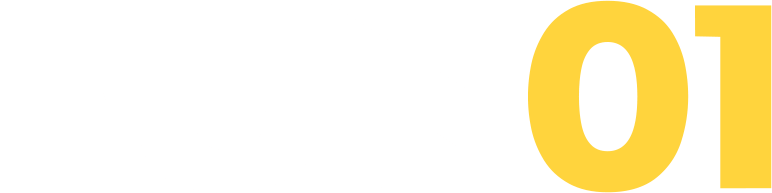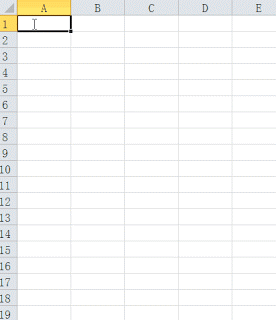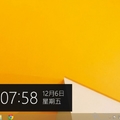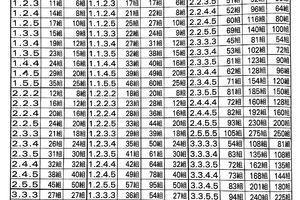大家都會Excel,但很少能將它用到Excel-lent。其實,Excel絕不只是一個表格工具。
領英小編今天要帶給你的是Microsoft Excel中尚少有人知的一些最強大、最實用的快捷鍵和函數。
廣告-請繼續往下閱讀
學會這些快准狠的技巧,你一定也能完勝「表哥」、「表姐」們。
1那些神奇的快捷鍵Shortcuts
一次輸入一串文字
若要在某個單元格範圍內快速輸入相同的文本或公式,請執行下列步驟:
選擇要填充的單元格範圍。
鍵入文本或公式,但是不要按 Enter 鍵,而是按 Ctrl+Enter。
數據將顯示在您所選擇的範圍中。
一鍵插入日期和時間
如果希望在單元格中快速輸入當前日期,請按 Ctrl+;,然後按 Enter 鍵。
要在單元格中快速輸入當前時間,請按 Ctrl+:,然後按 Enter 鍵。
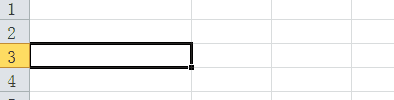
一鍵為上文的數值加和
求和的時候你是否有還是用函數?其實,只要在要求和的區域同時按住「Alt」和「=」,就可以快速求和。
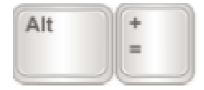
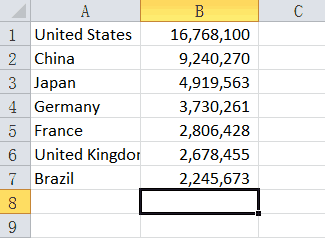
調整數字格式
使用Ctrl + Shift + 數字鍵,可以將數值轉換為所需要的格式:
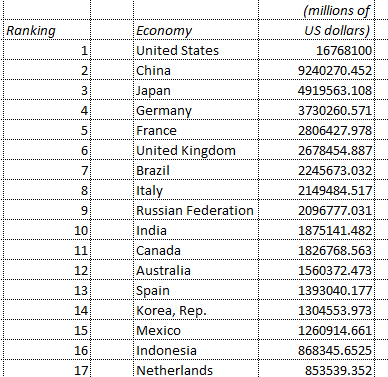
將文字變為圖片,還能隨時更新
你可以複製某個單元格範圍,然後將結果圖片粘貼到工作表中。圖片會與單元格範圍相鏈接,並會根據內容更改和格式更改進行更新。
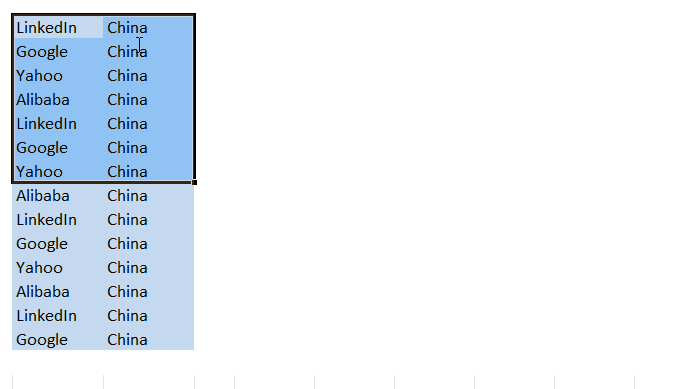
步驟如下:
F4鍵
在Excel中,F4 能發揮神奇的「重複上一步操作「功能。什麼意思呢?
比如我剛剛為某一段文本設置好字體、顏色、縮進、格式。選擇另一個表格,再按F4,就自動把剛剛設置的動作再重複一遍,應用到現在新選擇;
還可以幹什麼?做表格時候,「在下方添加新行」這樣的命令,全部都可以用F4重複!
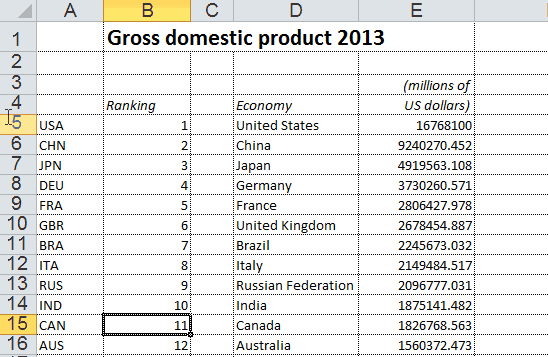
一鍵隱藏行、列
在Excel中,按下Ctrl+9,可以隱藏選定的行。
按下Ctrl+0,可以隱藏選定的列。
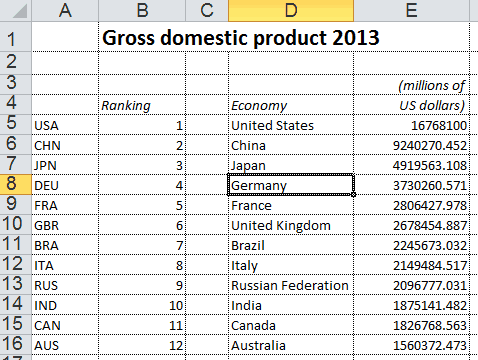
自動填充數據
您可以雙擊選定單元格的填充柄,沿某一列向下填充單元格內容,填充行數與相鄰列的行數相同。
例如,如果在單元格 A1:A16 中鍵入了數據,在單元格 B1 中鍵入了一個公式或文本,按 Enter 鍵,然後雙擊填充柄(就是那個小小的黑點),則 Excel 將沿著該列,從單元格 B1 到單元格 B16 自上而下填充數據。
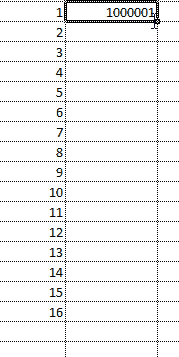
一鍵創建圖表
要快速創建圖表,請選擇圖表數據,然後按 F11。要創建新的工作表,請按 Shift+F11。
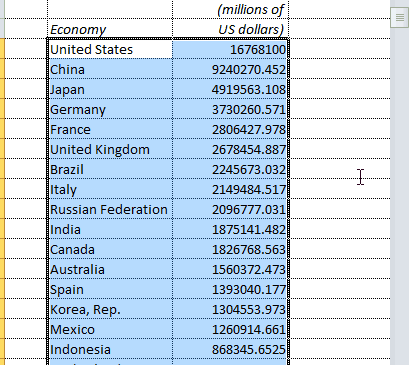
雙擊分屏幕
雙擊Excel右上角的小橫杠,輕鬆將頁面分為兩屏!數據太多時同時看前面的內容,完全無壓力。
分屏后再雙擊分隔線,即可回到單屏模式。
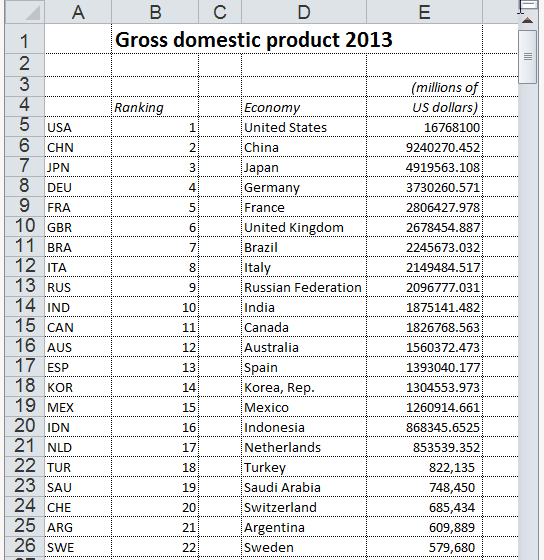
凍結行列
凍結行列:或者由於數據太多,下拉后就不知道數據欄對應的項目是什麼了,因此凍結第一列或第一行的很重要。
具體操作相當簡單:視圖→凍結窗口,如下圖:
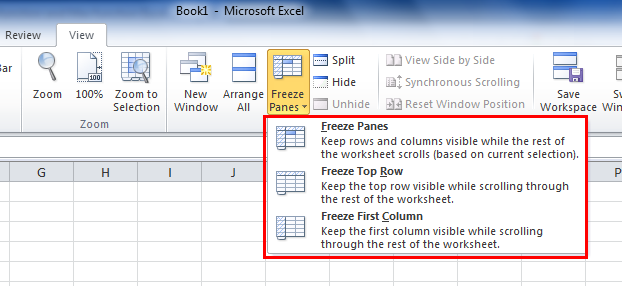
其他Excel快捷鍵大全
請注意後面的英文單詞。
2那些神奇的函數和公式Formulas
插入當前的日期和時間
想要知道當前的日期和時間,可以使用「Today」函數和「Now」函數。
當輸入「=TODAY()」時,返回當前日期。當輸入「=NOW()」時,返回當前時間。
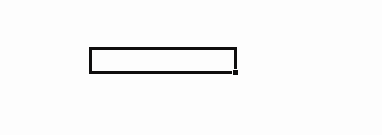
不管您何時打開工作薄,當需要在工作表上顯示當前日期時,TODAY 函數非常有用。 它還可用於計算時間間隔。 例如,如果您知道某人出生於 1963 年,您可使用以下公式計算對方到其今年生日為止的年齡:
= YEAR( TODAY())-1963
此外,假如你想知道今天是本年度的第幾周,也可以通過將Today函數與Weeknum函數一起來使用。
=WEEKNUM(TODAY())
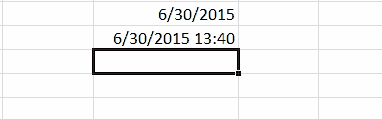
插入隨機數字
有時我們需要在表格中插入一些隨機的數字和字元。這時可以使用RAND函數。
RAND函數返回大於等於0及小於1的均勻分佈隨機實數,其語法是:
=RAND()
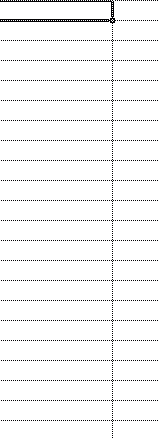
CTRL + F 查找 find
CTRL + H 替換
CTRL + G 定位/轉到 go to
CTRL + Y 重複上一次操作
CTRL + 1 設置單元格格式對話框
CTRL + B / CTRL + 2 加粗 bold
CTRL + I / CTRL + 3 斜體 italic
CTRL + U / CTRL + 4 下劃線 underline
CTRL + SHIFT + 7 添加細實線外邊框
CTRL + SHIFT + - 清除區域內所有邊框
……
選擇單元格範圍。
在「編輯」菜單上,單擊「複製」。
選擇要在其中顯示圖片的單元格。
按住 Shift 鍵,同時在「編輯」菜單上單擊「粘貼圖片鏈接」。
結果會得到一個快照,當源單元格發生更改或格式變化時,該快照會隨之更新。
CRTL + SHIFT + ` 常規格式
CTRL + SHIFT + 1 整數
CTRL + SHIFT + 2 0:00AM/PM 時間格式
CTRL + SHIFT + 3 1-JAN-00 日期格式
CTRL + SHIFT + 4 貨幣格式
CTRL + SHIFT + 5 百分比格式
CTRL + SHIFT + 6 科學記數格式
*
*如果要生成指定範圍內的隨機數字,可以使用RANDBETWEEN函數。
RANDBETWEEN函數可以直接返回位於指定的兩個數之間的一個隨機整數,其語法是:
RANDBETWEEN(bottom,top)
參數「bottom」為指定的最小整數,參數「top」為指定的最大整數。如公式:
=RANDBETWEEN(1,100)
返回1-100之間的隨機整數,可能包含1或100。
或者你可以和領英小編一起來學學如何插入隨機電話號碼,比如138開頭的吧:
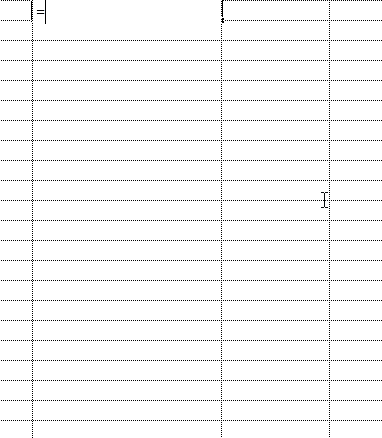
將多個列中的文本聯接起來
最簡單而且最好用的一個「&」:可以合併單元格。
或者你還可以使用 & 運算符或 CONCATENATE 函數,將多個列中的文本連綴或合併起來。
例如,如果在單元格 A1:B14 中鍵入以下數據。要獲得公司全名,請在單元格 C1 中,鍵入以下公式之一:
=CONCATENATE(A1," ",B1)
或者
=A1&" "&B1
注意:單元格間的空格 (" ") 用於在顯示文本間插入空格。
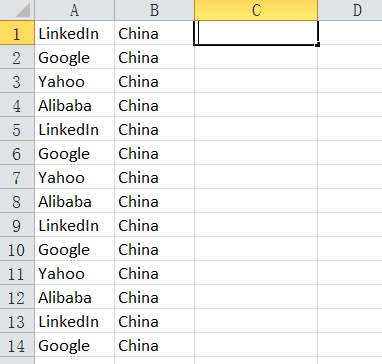
快速錄入的技巧
比如要錄入性別時,設置單元格格式-自定義:指定數字為特定代表,比如1=男,2=女。
需注意的是,條件必須放在「[]」里。如下圖。
設置好之後,在錄入數據時直接錄入1和2,就會自動顯示男和女了。
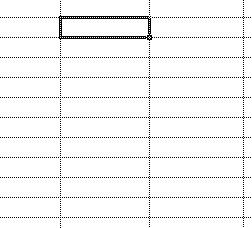
在Excel表格中加入斜線,這個可以有!
先設置單元格格式,加入斜線。
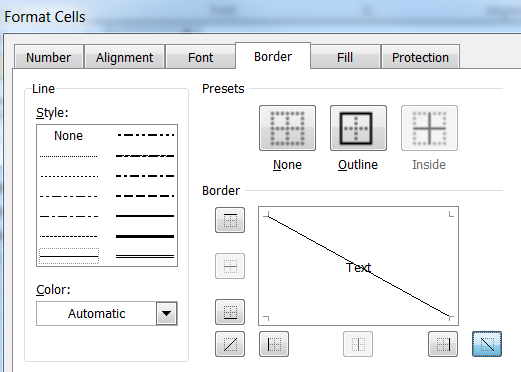
把國家和GDP放在兩行,兩行之間用Alt + enter 強制換行。先對單元格設置左對齊,將訂購日期放在最左側;然後在項目前加幾個空格。
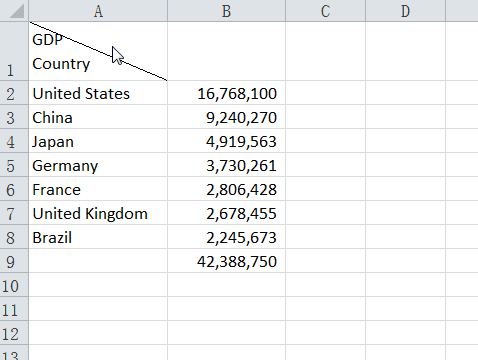
Vlookup大殺器!
Excel中功能超級強大的函數有很多,但Vlookup必須是其中最強悍的那個。
Vlookup相當於數據工作的四六級測試,而且問得深一些很容易測出學習能力。
Vlookup函數和數據透視表,必熟練掌握的技能而很多人不會,這兩招可提高效率不知多少倍。但可惜太多的人還是用Ctrl+F的慢慢算…
VLOOKUP是一個查找和引用函數。例如,按員工號查找某位員工的姓氏,或通過查找員工的姓氏查找該員工的電話號碼(就像使用電話簿)。
語法:VLOOKUP (lookup_value, table_array, col_index_num, [range_lookup])
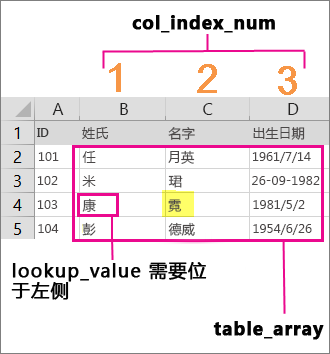
別著急,仔細看看這些參數都是什麼概念:
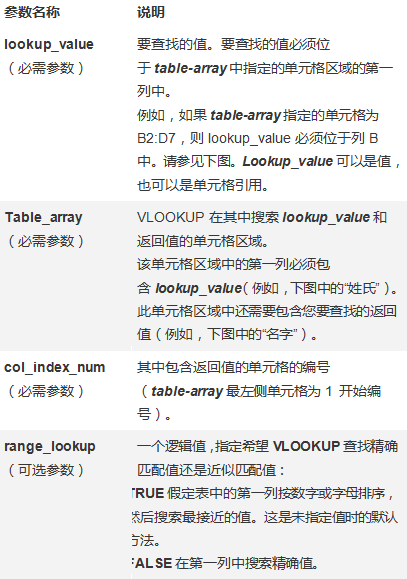
Vlookup可以用來在一個茫茫的數據源中,自動讓Excel找出你要的某個數據的相關資料,並由此返回該值相對應當前行中指定列處的數值。
比如你要在這個表格中找到公司姓袁的員工,可以使用下面這個函數:
=VLOOKUP("袁",B2:E7,2,FALSE)
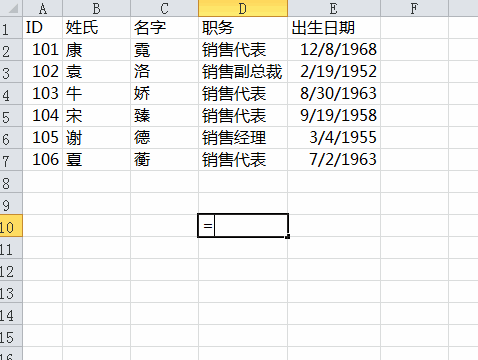
學習函數本身很容易,但是放在應用場景就會有很多問題,很多時候你會碰到,為什麼取不到數,為什麼出錯,為什麼取數錯誤。這些都能解決,你才算真正掌握Vlookup。
一些其他常用的函數
SUM和SUMIF:求和/條件求和函數
AVERAGE和AVERAGEIF:求均值/條件均值函數
COUNT和COUNTIF:計量/條件計量函數
ROUND函數:四捨五入
TRUNC函數:取整
LEN函數:求字元數
MODE函數:出現頻率最多值
FREQUENCY:數據頻率分佈函數
IF函數:按照條件返回相應的值
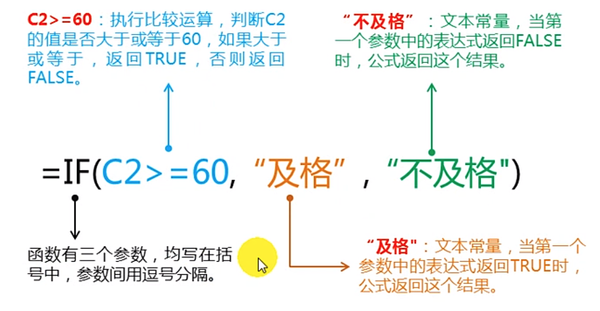 *
*