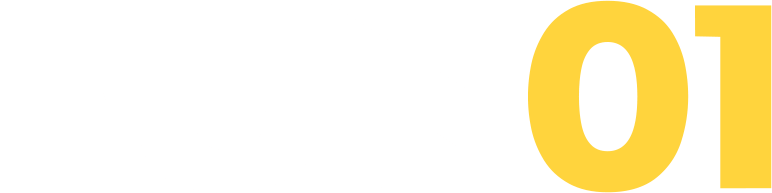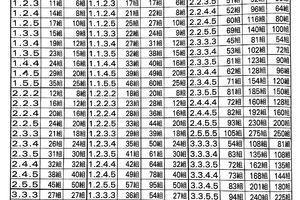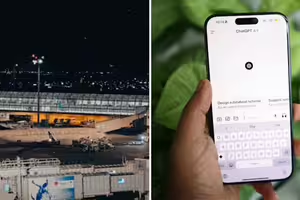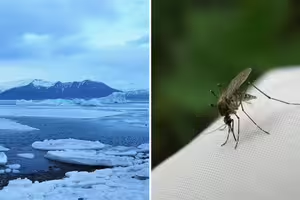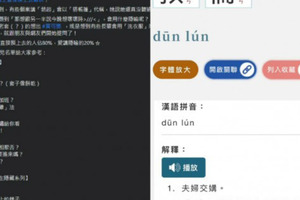之前一次內訓中,學員對於為什麼他不能正常的編輯簡報上的圖形感到困惑。
「老師,為什麼我這個框框不能移出去啊?而且只要加動畫就會整個加,都不能分開加嗎?」仔細一看,原來學員一開始使用了PowerPoint預設的SmartArt模板,導致後續編輯上遇到各種困難。
PowerPoint提供SmartArt模版本是一番美意,希望能幫助大家把死板的文字圖像化,讓大家能輕鬆表達想法。但如果沒有搞清楚SmartArt與圖像化的本質,很容易會陷入畫虎類犬、操作困難的境地。究竟,如何操作與選用SmartArt,才不會讓SmartArt變成StupidArt?
想使用SmartArt,一定要學會「取消群組」
面對學員的問題,我當下先簡單的示範如何自訂SmartArt的顏色與移動框框,但動畫的問題牽涉到另一件事:「SmartArt到底該麼用?」
事實上SmartArt的編輯會造成這麼大的困擾,原因在於大家普遍以為SmartArt是一個大圖片,而我們僅能在框框範圍內移動物件。實際上,SmartArt是一群被「群組」起來的物件,因此我們不能分別為每個物件加動畫,只會把動畫加到整個群組上,讓整幅圖一起動。
那麼,我們該怎麼做,才能調整SmartArt圖形,變成想要的樣子呢?
以下我們用這份「2015年台灣音樂季特色整理」來細細說明處理的方式:
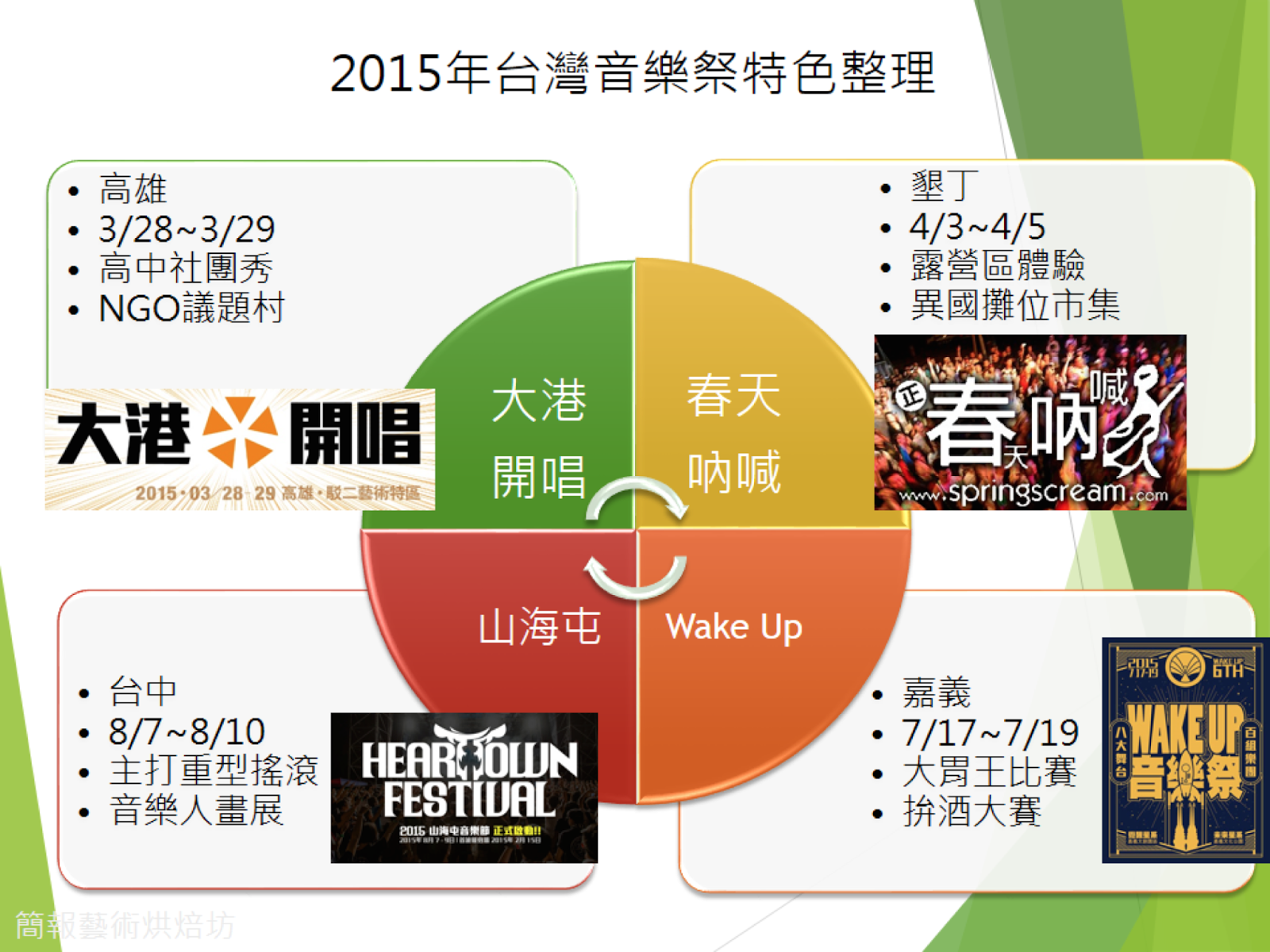
首先,我們能立即做到的是更改SmartArt的設計模板及配色。點選PowerPoint上方橫幅處的「SmartArt工具」→「設計」,即可選擇自己喜歡的樣板,點選「變更顏色」後即可利用各種佈景主題來選擇顏色:

在這之後,我們依據有效資訊的原則來降低雜訊,簡單去除不必要的陰影,調整字級大小並對齊圖片後,我們可以把頁面整理得乾淨些:

接著,若我們想要個別客製不同物件的顏色、大小和動畫,我們必須做一件簡單卻重要的事:「把SmartArt取消群組」。
就是因為一開始SmartArt是一群被群組的物件,我們想要把單一物件移出大框框或調整大小都很困難。現在我們把它取消群組後,想要自訂物件格式就和以往一樣簡單了!

整理至此,或許可以告一段落了。先替大家簡單下個小結:
「如果您希望節省時間而應用SmartArt編輯,卻不希望被他的制式樣式牽著鼻子走的話,那麼您可以應用(強制)取消群組的方法,讓您保留對於SmartArt客製化的能力。」
簡報高手這樣做:按照簡報溝通目的,調整SmartArt的組成
接著我們再把問題更深入的探討,我們捫心自問:「這樣的簡報真的夠有效嗎?」想必是不夠的,那麼我們如何能夠做得更好呢?
現在讓我們放下滑鼠,先想想我們一開始選用這個SmartArt區域圖的用意是甚麼?
從視覺上來分析,這個SmartArt是四個圍繞著圓形的方框,也就是有隱形的垂直與水平線將畫面等分成四塊。因此,這個SmartArt主要的目的很可能是一個導覽頁,要告訴觀眾接下來有四個不同的音樂祭要說明:

先釐清「告訴觀眾接下來有四個音樂祭要介紹」這個核心目的,下一步我們就能來判斷這個SmartArt的各個物件是否有符合這個目的。
顯然「文字框」並不是最重要的物件,我們可以大膽把它刪除,接著在綠色大圓圈背後用淡淡的垂直水平線把畫面切割為四份,以確保設計依然符合目的。刪除文字框後,就釋放了更多空間給我們運用,看起來是不是清爽多了?
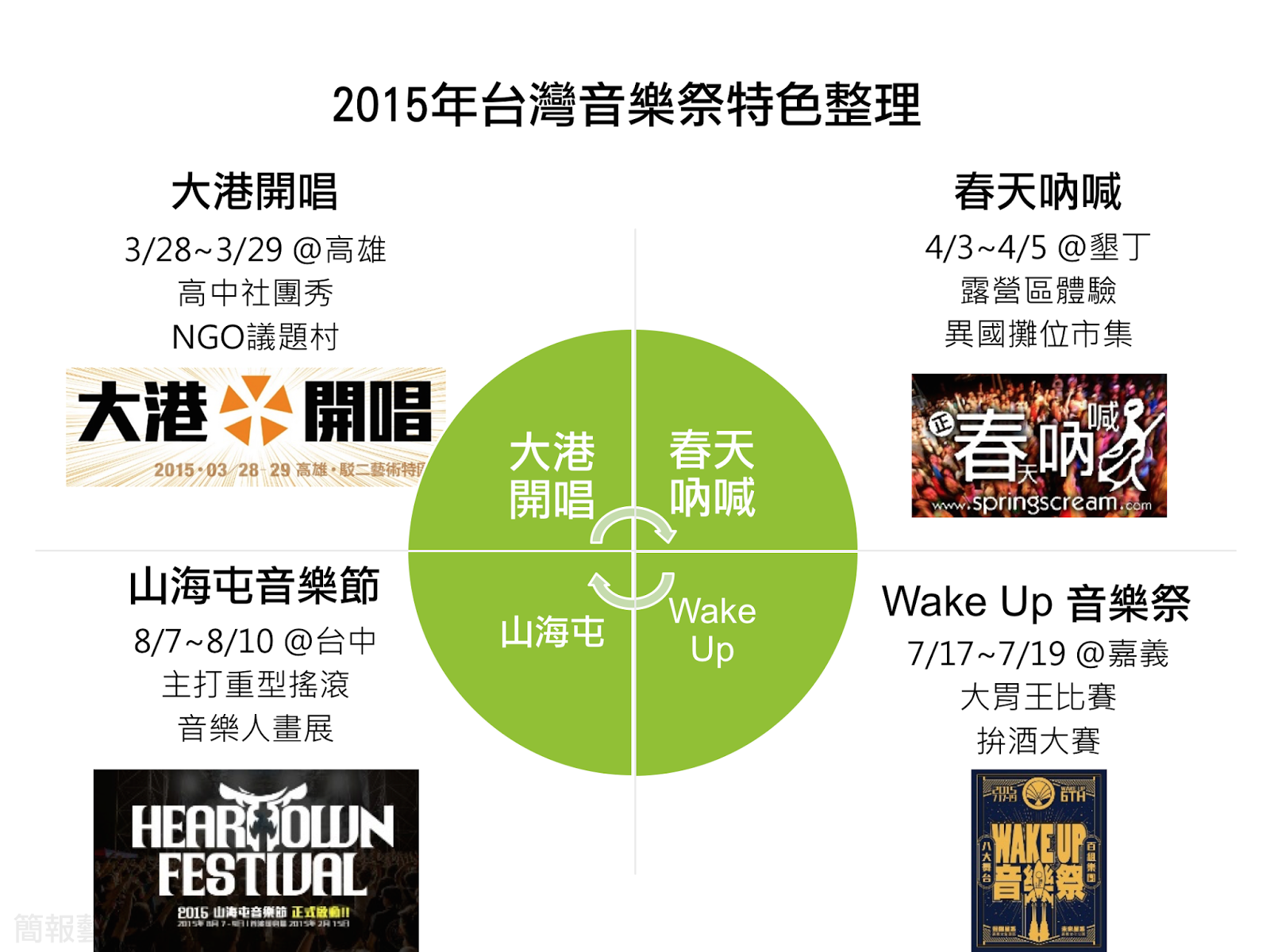
再來,中間這個綠色的大圓圈,又有什麼用意?仔細看這個大圓,他也被垂直、水平線切成四塊,裡面寫的是該音樂祭的標題。另外,圓圈內的小小箭頭,則暗示了這些音樂祭的時間順序,是從左上角開始以順時鐘方向排列。因此,我們可以釐清這個大圓主要表達的是「這四個音樂祭順序是從左上起順時鐘排列」。

要達到這個目的,其實不必把標題塞在圓圈裡。我們可把標題挪出去獨立成一行文字,並將這個圓圈向中央縮小集中,留下1234四個數字來暗示時間順序,如下圖所示。

在圓圈縮小以後,我們可以利用的空間也跟著變大了!所謂簡報頁面的排版就是從刪減雜訊開始,我們才有多的空間放入資訊。
3 個排版重點,讓SmartArt更聰明
從一開始盲目套用SmartArt模板,到設計出精彩大方的成果,我們使用的重點不過以下幾個:
- 將群組的SmartArt解除群組,以利後續編輯
- 去除不必要的背景、陰影等雜訊,並選用合適的配色
- 思考分析該SmartArt圖形所代表的意義,釐清設計的目的後去除不相干的物件