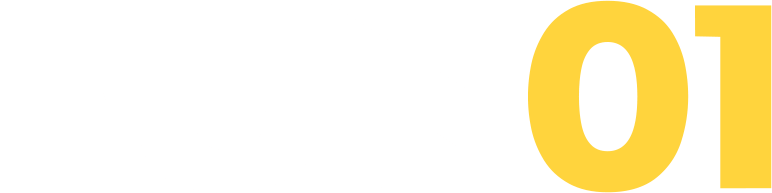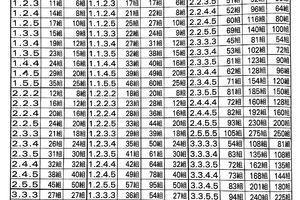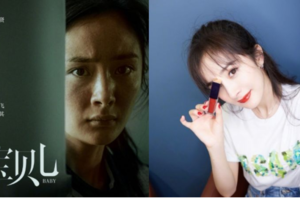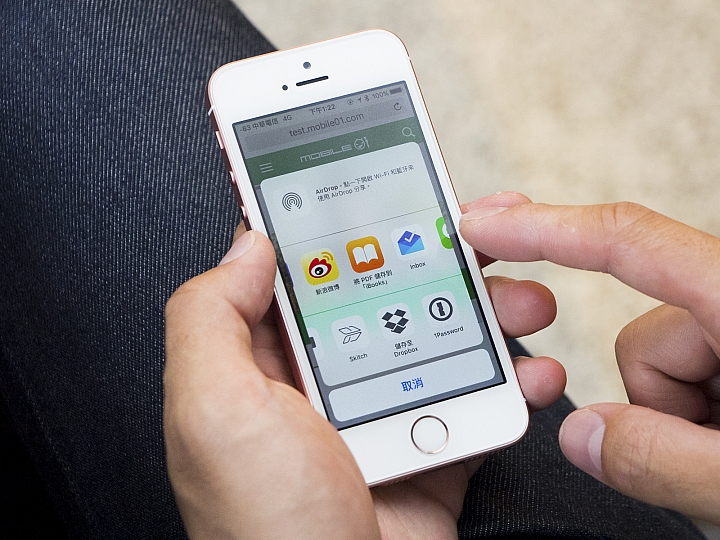
除了LINE跟FaceBook,不知道大家還最常使用哪個App,要上網查詢的話,最常使用的應該還是Safari,在iOS 7之後,Safari有了非常大的改變,更新到現在不敢說完整度很高,但已經是一個很現代的瀏覽器了,尤其是開放extension擴充工具後。
因為我自己也很常用Safari,所以想整理一些小技巧,讓大家知道怎麼更快更有效率的在上網時找到想要的功能,有的是比較舊的技巧,有的則是近幾年更新後才有的。
裡面有些是很明顯,使用時你很容易就能發現,也應該都用過,只是習慣使然,不一定會記得用,有些則是隱藏版,畫面上沒有提醒,但具備的一些小技巧。
想把網頁存成PDF檔
有時候我們會想要把網頁抓下來分享或寄送郵件,抓螢幕圖是一個方法,但網頁很長的話,可能要抓個好幾張,就會有好幾個檔案,因此存成單一PDF檔是比較方便的方法。
Safari內建的方法是點擊分享,讓你存成PDF在iBook上瀏覽。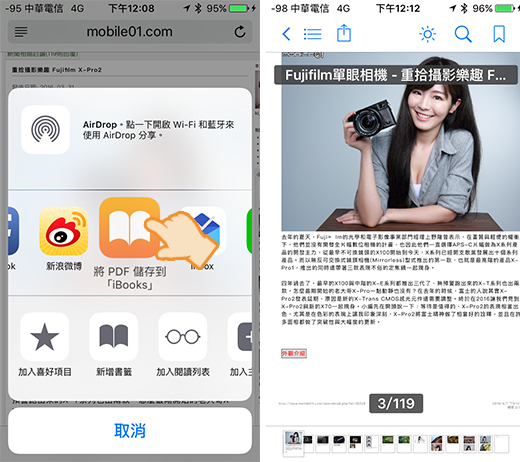
不過存在iBook裡,有點難再進行後續的編輯(加簽名、註解),所以我是習慣把網頁存到Dropbox裡,它會自動把網頁轉成PDF檔存下來。(所以很奇怪為什麼蘋果不是讓PDF存到iCloud Drive裡)
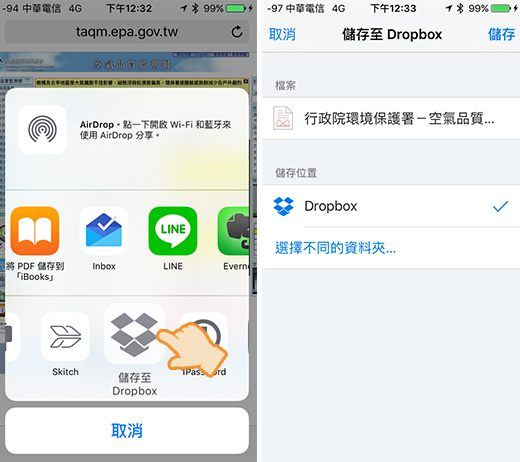
加上Adobe的Acrobat有把Dropbox整合進來,可以直接需要簽名、編輯時,直接開啟Dropbox裡的那份PDF。
存到Dropbox過程中都需要連線,網路不好的地方就比較麻煩,但很多離線存PDF的App都要收費,所以我還是選擇用免費的Dropbox+Adobe Acrobat。
同步電腦上Chrome的書籤,並整理好資料夾
很多人辦公室是用PC+Chrome,但手機是iPhone,若想把兩者的書籤合併起來,透過iCloud就可以辦到。
PC上蘋果官網的支援服務,下載Windows版iCloud,勾選書籤,選擇你要同步的瀏覽器就行了。或是在Chrome瀏覽器的擴充程式商店裡尋找,並安裝「iCloud書籤」也行。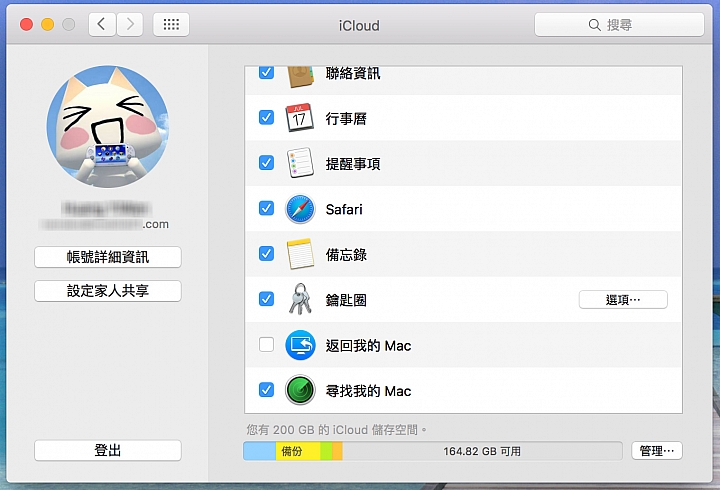
勾選同步後,就會把PC上Chrome,以及手機裡的Safai書籤合併在一起,它會把書籤列的放在Safari的喜好項目頁裡。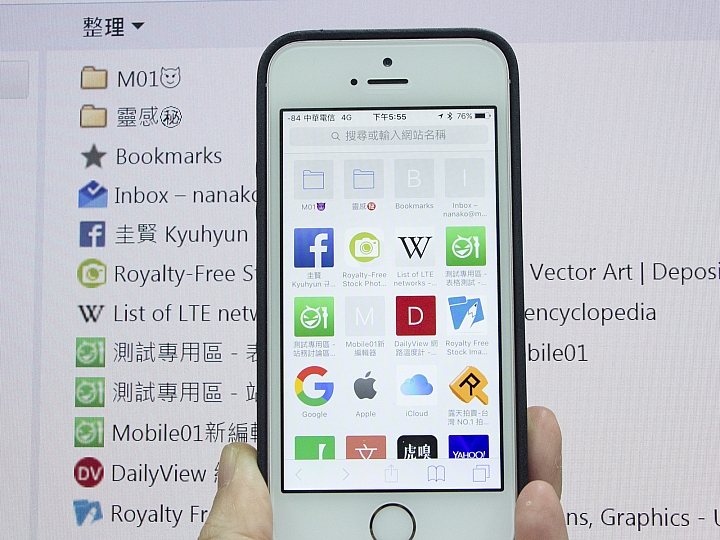
但這樣一來書籤可能會很多,所以我們需要把書籤分資料夾整理一下。
點擊書籤→ 編輯 → 新增檔案夾→ 就可以開一個資料夾。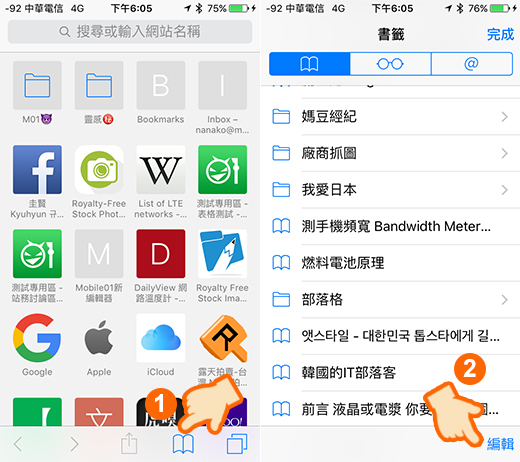
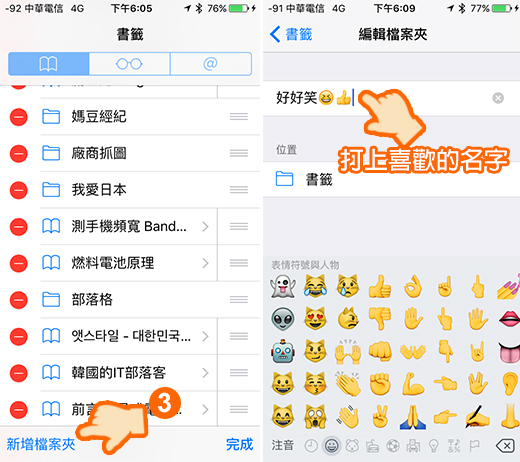
再點開某個書籤→位置→放進你要的夾裡分好了。
點選閱讀模式也是去廣告的方法
大家應該知道Safari有個閱讀模式,可以把亂亂的網頁簡化成圖文排版就好,看起來清楚又清爽,其實這可以變相成為檔廣告的工具。
iOS 9後,Safari可以安裝Ad Block這類檔廣告的外掛,但有的還是會跑出來,有的整頁廣告還因為連線慢,要出來不出來的...Orz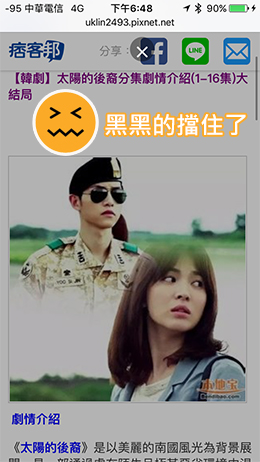
這時候就按下閱讀模式吧,還可以調整字體大小跟舒服的背景色。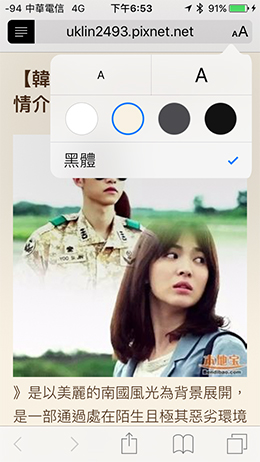
善用iCloud Tab
用Mac及iPhone的大家,有把iCloud裡Safari的選項打開嗎?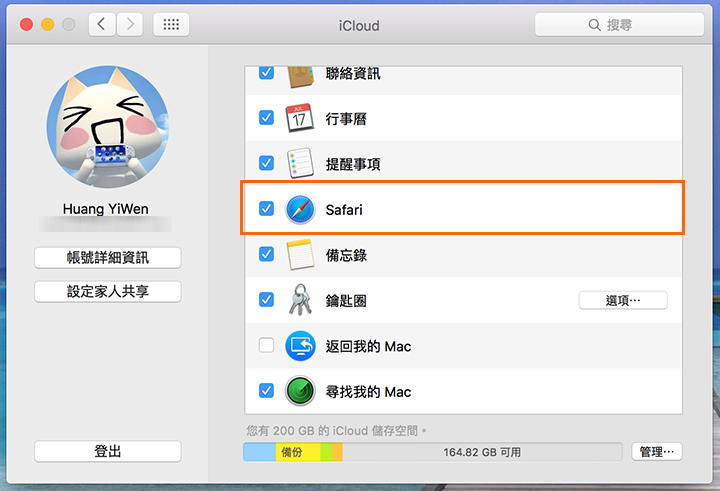
沒有的話建議開啟一下,這樣同個Apple ID/ 不同裝置上的Safari分頁,就可以同步到各台裝置上,下班還來不及看完的網頁,就可以接續在手機上看。(但也希望有一天可以跟Chrome這樣同步啦...)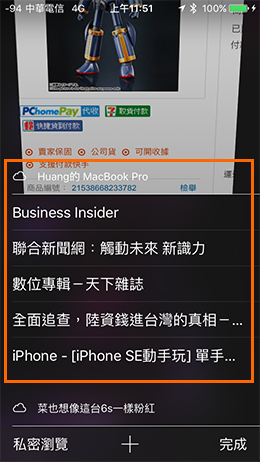
用Safari看YouTube可背景播放
我們比較習慣開YouTube App看影片,而不是在Safari上看。
但有的影片,可能是一場演講,或是歌曲播放清單,你只想要背景聽,不用看畫面,App的狀況是一旦離開程式,聲音也會跟著停止,讓你無法背景收聽,這時候你就可以用Safari解決這個困擾。
用Safari進入YouTube網站,點選你想「聽」的影片或播放清單,點選進去播放一下,就可以按Home鍵跳出了。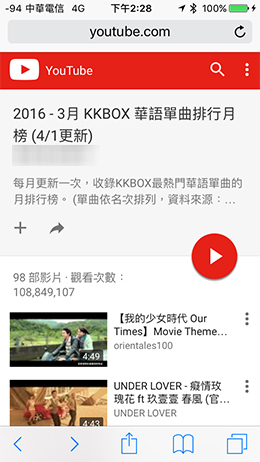
這時候聲音會中斷,沒關係,往上滑出控制中心,就可以看到播放控制那邊,是你剛剛聽的影片,點擊Play就可以繼續收聽了,如果是聽播放清單,會自動接續播放,但不能在這面板上操作跳到上下一首。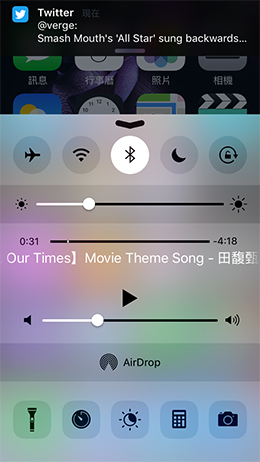
文章來源:http://www.mobile01.com/newsdetail.php?id=18398