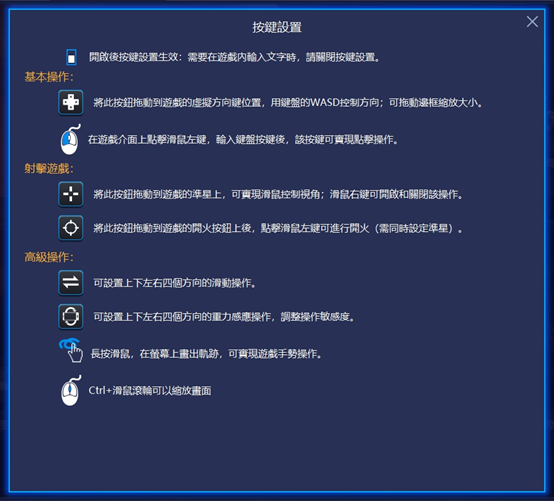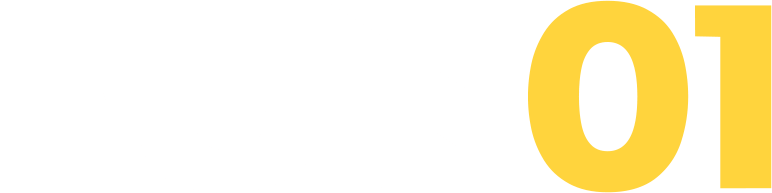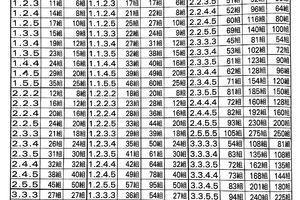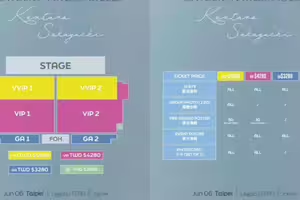各位磨刀霍霍準備加入台版的玩家看過來~
想必大家都不想要用手機來玩整天對吧?
今天小編要來教大家如何在「電腦」上玩天堂M!
那就是使用Android模擬器,而今天要推薦給大家的模擬器是【bluestacks】模擬器(文後簡稱BS)。
一開始先到BS官方網站下載程式

安裝BS模擬器,安裝完成後即會看到此畫面

接著繼續按 > 按鍵下一步
選擇「繁體」語言,馬上再跳到下一頁
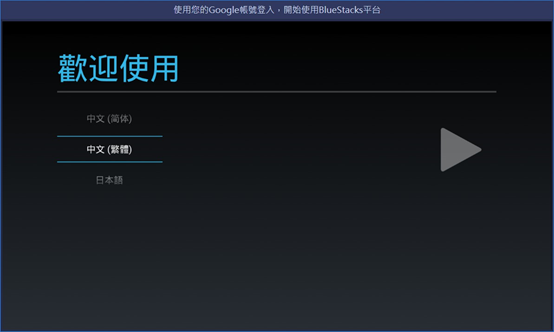
輸入Google帳號密碼登入…即可開始使用模擬器。
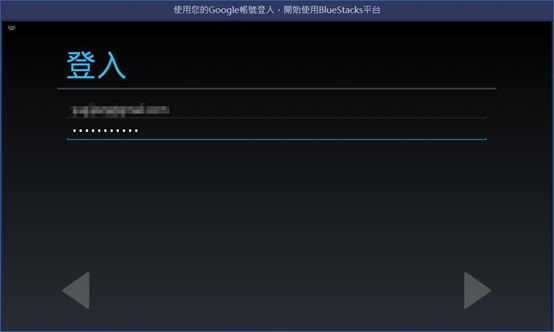
接著會看到預設的BS首頁
馬上就看到非常顯眼的「天堂M」廣告啦!

我們先不急著下載
先馬上按下畫面上的「我的應用」回到桌面後
馬上可以看到簡潔的桌面
1.「系統應用」資料夾內即有Android系統常用的應用功能2.右下角可以建立多開模擬器功能、安裝apk應用程式、卸載應用這三大功能。

再來先來教大家做一些基本的模擬器設置
首先我們點選BS右上角的設定
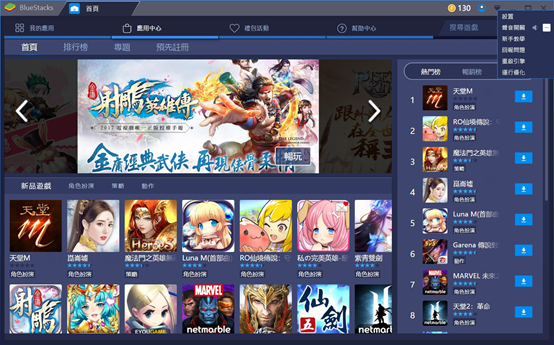
顯示部分建議選擇「1280*720」
DPI部分則選擇「高(240DPI)」
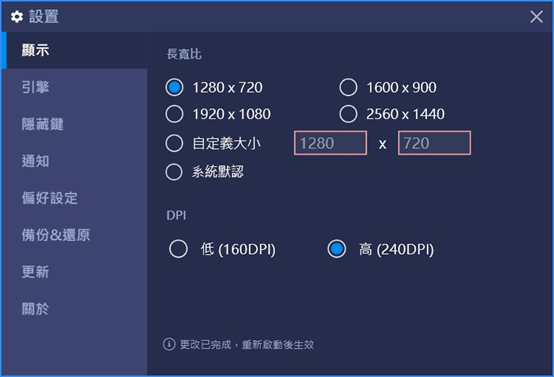
引擎這部份建議選擇「性能優先」
而CPU和RAM的分配則看使用者自身電腦等級來配置
最少要選擇2核心、記憶體2048才會比較穩定。
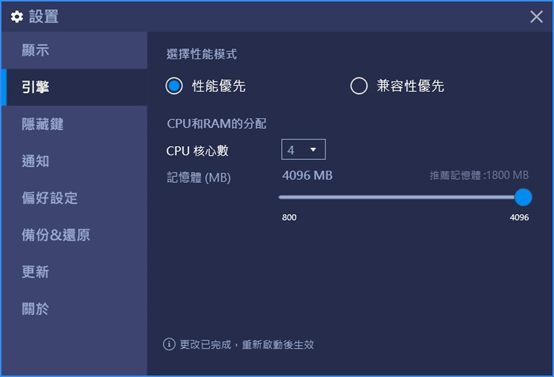
這邊設定完後模擬器會重啟
我們馬上就先趕緊來下載「天堂M」主程式吧!
先按下上面的「應用程式」,即可在熱門榜看到我們的主角載點。(若是沒看到則使用右上角的搜尋遊戲輸入「天堂M」搜尋即可)
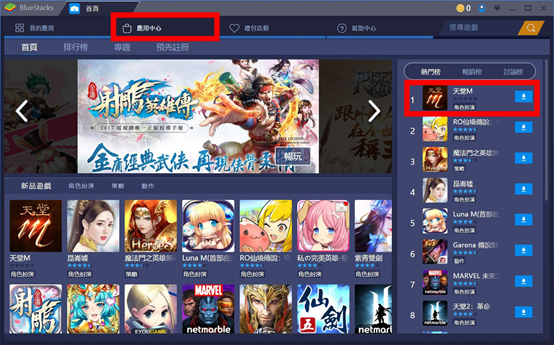
接著安裝完成後會直接進入「天堂M」主程式
立刻、馬上按下「確定」吧!
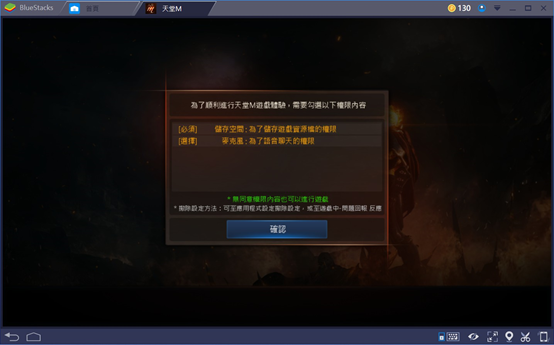
按下確定後即會馬上開始下載1982MB的資料量
此刻請玩家們耐心等候(畢竟大家都等半年有了?不差這幾十分鐘吧?XD)

安裝資料後,我們就可以按下「同意全部開始」。
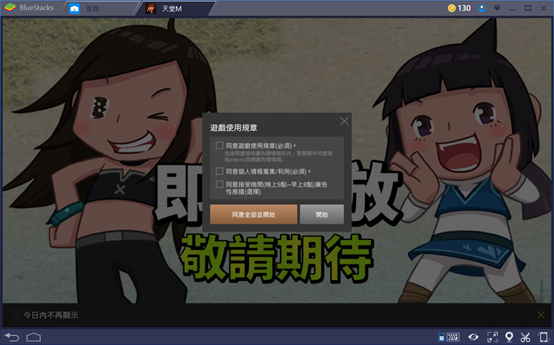
馬上看到的是台版登入方式
不意外的有「1.Google 2.Facebook 3.Beanfun! 4.訪客」這四種登入方式
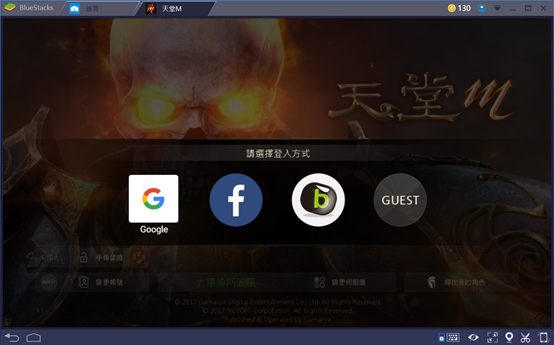
在進行遊戲時
BS畫面一排由左至右分別有一些按鍵(由左至右)
左邊紅框:1.回上一頁 2.回首頁
右邊紅框:1.鍵盤模擬設定 2.切換鍵提示顯示 3.全螢幕模式 4.虛擬定位 5.螢幕截圖 6.搖動

基本上我們會比較常用的就是
左邊紅框處以及右邊的全螢幕及螢幕截圖功能
一般的操作部分
就跟我們現實生活中在使用平板或手機一般的操作
使用滑鼠按下左鍵等同於手指觸摸螢幕
按著滑鼠左鍵不放在畫面移動等同於手指觸摸螢幕著移動
基本上是非常直覺的操作
平常有在使用電腦及智慧型裝置的朋友都能輕易地上手
另外較值得一提的是
鍵盤模擬設定這一個功能
按下開啟鍵盤設定後即會看到此浮動視窗
上面有許多功能可以設定
這時候我們可先按下「幫助」來查看各項功能的意義
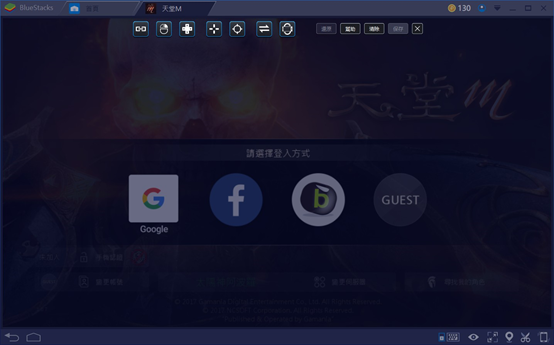
按鍵設置的各項意義
由於按鍵設定部分較為複雜
此篇我們就先教到這邊為止
「天堂M」正式上市了!
再另外找時間跟大家來介紹如何設定虛擬按鍵
讓我們能夠用電腦玩「天堂M」更好上手吧!